O MarketUP aceita a importação de planilha contendo o cadastro dos produtos, para isso basta seguir as orientações abaixo. A planilha de modelo pode ser baixada em: neste link.
Os campos com letras em vermelho são obrigatórios
IMPORTANTE:
- Não deve conter Fórmulas em nenhuma coluna
- As colunas numéricas NÃO PODE CONTER ESPAÇOS
- As colunas devem ser apenas preenchidas
- Não edite a formatação das células
- No campo "DESCRIÇÃO", os produtos não podem conter caracteres especiais, tais como: ! @ # $ % & * ( ) - + =
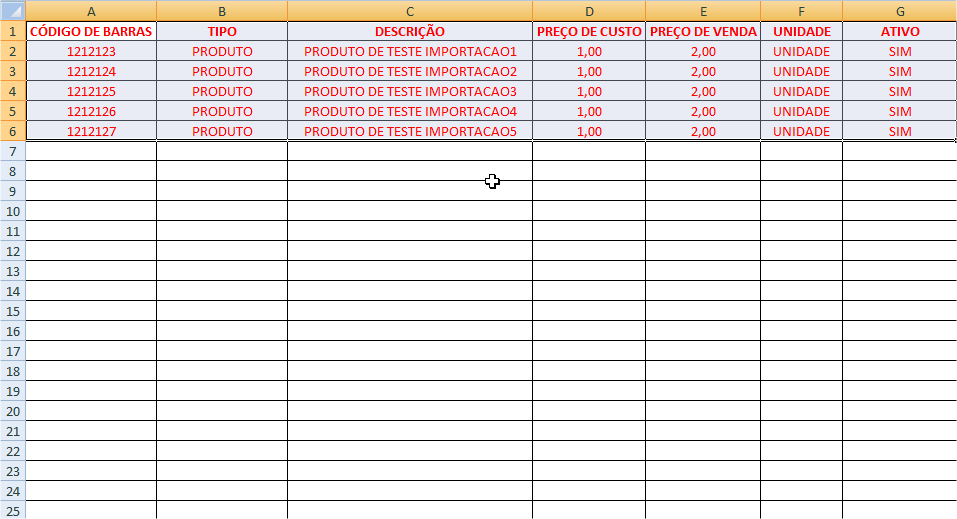
Alguns campos possuem cores diferentes, esses campos serão obrigatórios somente se um dos campos forem preenchidos, caso contrário eles podem ficar em branco.
IMPORTANTE:
- O campo NCM, não pode ser preenchido com "0" (apenas o número zero) e também não aceita pontuação
- A coluna **ESTOQUE MÍNIMO** determina as notificação que o sistema exibirá quando estiver com estoque baixo.
- A coluna **ENTRADA NO ESTOQUE** não deve ficar vazia, esse campo aceita o número 0 (zero)
- A coluna **DÍGITO CST**, possui um "Dropdown" (selecionador ou setinha de opções), você pode selecionar uma das opções e copiar e colar para as demais linhas. Não faça nenhuma digitação neste campo
- A coluna **UNIDADE**, deve se preenchido com "UNIDADE" (ou alguma descrição pertinente ao produto disponível, por exemplo "CAIXA", "FARDO", "KILO")
- Na coluna **TIPO**, coloque o tipo de produto em uma das opções no menu "Dropdown", não digite nada, apenas selecione. Você pode selecionar uma das opções e copiar e colar para as demais linhas
- A coluna **NCM** não deve conter pontos entre os números
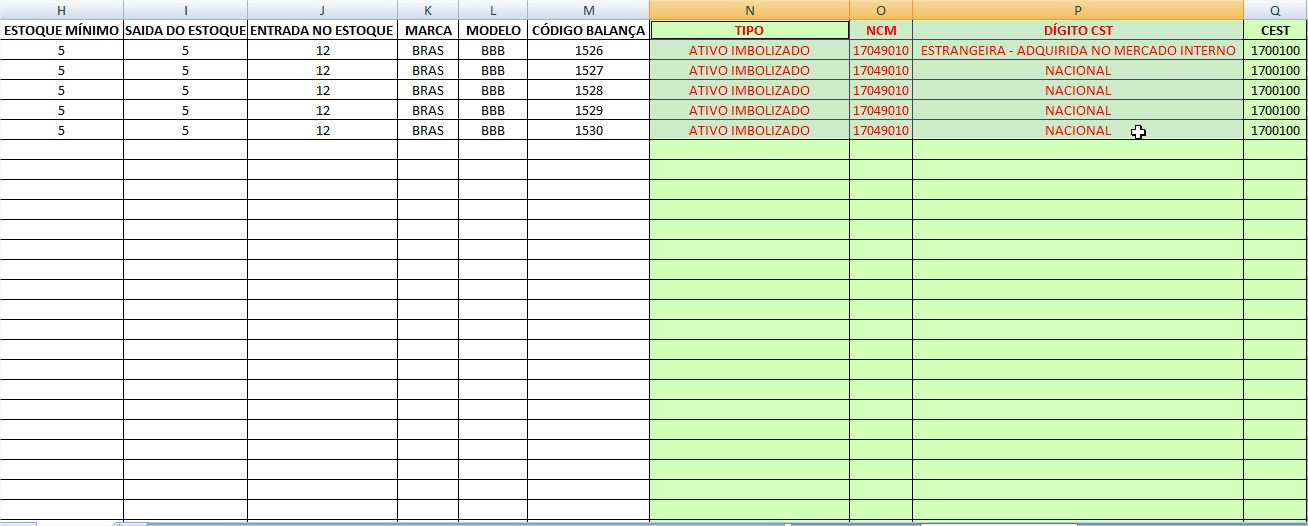
Os campos em VERMELHO de sessão LOJA VIRTUAL não são obrigatórios e podem ficar em branco, no entanto, caso você preencha qualquer um desses campos desta sessão, será necessário preencher os demais
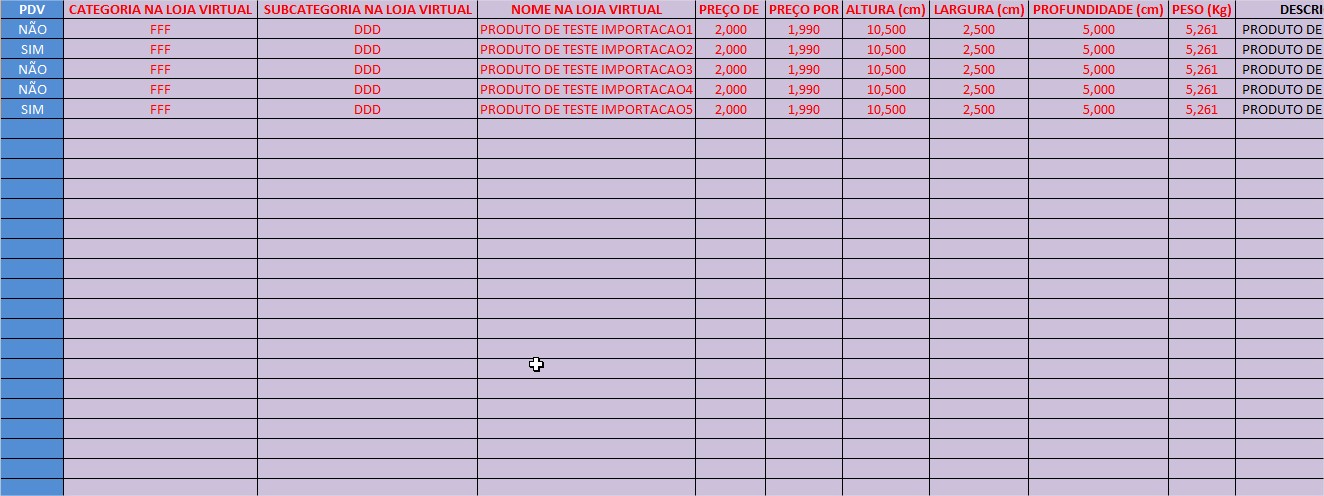
Após realizar o cadastro dos seus produtos na planilha, basta fazer o Upload do arquivo na sua conta MarketUP. Veja a seguir como é fácil:
- Acesse a sua conta MarketUP;
- Clique em "Catálogo >>> Produtos";
- Clique no ícone de Importar (Nuvem);
- Após a importação o sistema exibirá uma mensagem informando a quantidade de produtos importada;
Se precisar de ajuda, entre em contato conosco CLIQUE AQUI